緊デジを振り返りながら
自分が思う“問題点の根っこ”
昨日、緊デジを振り返る集会@仙台に行ってきました。
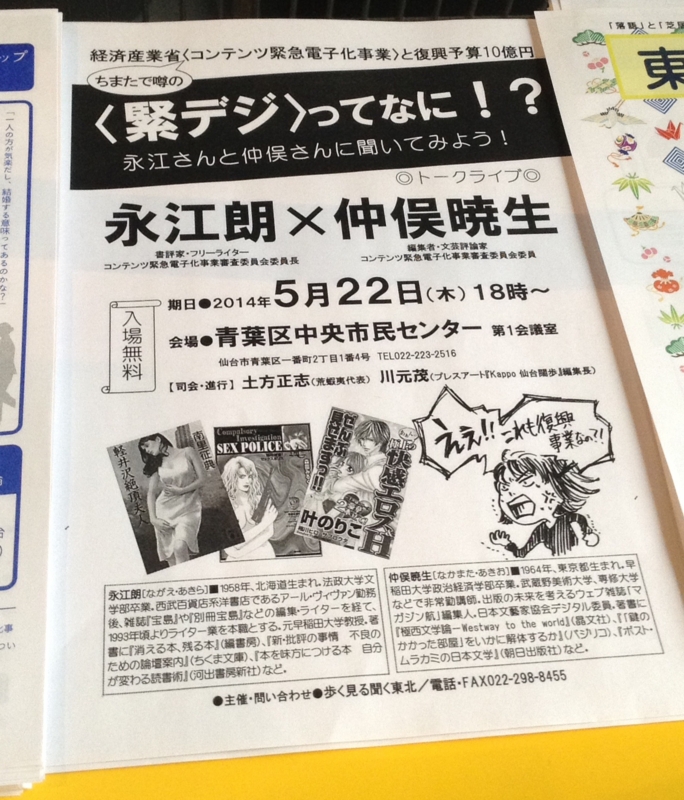
この会は、緊デジ(経産省コンテンツ緊急電子化事業)に審査委員会というかたちで、内側から関わられていた永江朗さんと仲俣暁生さんを招き、その実情を伺う、といった趣旨の集まりでした。
会が進み、壇上の方々の発言が続いて行く中、私の頭に浮かんだのは藪の中という言葉でした。
先のお二人を始め、壇上のみなさんは、基本的に「自分は事業の本質には関与していなかった」という前置きをしたうえで、ご自身が知っている“事実”を説明し、それについての考察を述べられていたと思います。そういう意味で今回の会を「税金の無駄づかいを糾弾するイベント」だと考え参加された方には、いささか迫力不足に感じたと思います。
私自身は、登壇者が時系列に沿って説明する「事業がいかに進んだか」を聞きながら、当時制作会社の人間としての関わった緊デジ事業の体験を思い出しつつ、メモを取りながら聞き進めました。

(ここ数年でいちばん熱心にメモを取った気がしますw)
今回このエントリーでは、会に参加して「ここが緊デジ諸問題の根源ではないか?」と私が感じた部分について述べてみたいと思います。
それは「仮申請段階の9万点が本申請に繋がらなかった」ことです。
仮申請段階では5月段階で約9万3000点が申請され、確かに出版社の関心は高かった。その後、本申請が開始されたが、最近の数字では本申請承認済み出版社は264社(7月27日)、申請済み点数は2,373点(8月31日、いずれも同事業特設ホームページより)予備申請の数字に比べると、その数字はかなり下回っている。
http://ameblo.jp/ryuutai/entry-11362993899.html
例えば営業マンがいたとして、受注見込みに対しての達成率が2.55%(上記の数字2,373/93,000)だったとしたら、これは厳しい叱責は間違いないでしょう。またその「見込み」(緊デジで言うところの93,000という数字)の数字自体が「そもそも何だったのか?」も問われます。「その見込みの根拠は何だったのか?」と。
(本申請が増えない)原因の一つには、著作権者との権利関係が整えられていない現状があるだろう。予備申請の段階の数字は、出版社側の希望的な数字であり、その時点では著者との権利関係は問われていない。しかし本申請にあたっては、権利関係は出版社側がクリアしなくてはならない。出版社側が仮申請した既刊本でも、電子化を予想した出版契約がなされていたものは多くないはずで、そこを解決できずに実際の申請に至らないでいるケースも少なくないはずだ。
先に出てきた営業マンなら、例えば「営業をやったことがなかったので希望的観測で目標を設定しちゃいました。すみません」といった申し開きもアリかもしれません。
しかし緊デジの場合は「やってみなければ分からなかった事」ではなかったはずです。
それとも緊デジを中で仕切っていた方は、出版社の事情や著作権の仕組みを知らない人たちだったのでしょうか?
この部分が最大のミステイクだと私は感じましたし、逆に言えば希望的観測でなく実情を把握してタイトル集めをしていたのなら、もしかすると「大手出版社」や「マンガ」に依存しないカタチで、当初標榜していたような理想を叶える事業にもなりえたのかもしれない、そう感じました。
こう書きながらも、さすがに予備申請の数値がそのまま本申請につながらないことを、早い段階で気付いていた人が事業の中核にいたはずだと思います。そしていたのであれば、なぜこのようなこと(いつまでたってもタイトルが集まらない→時間ギリギリに駆け込みで大手出版社からマンガ中心にタイトルを集める、というあまり筋の良くない手法で対応)になったのか、この辺りの実情はできれば当事者の方からお聞きする機会があるといいのですが…)
続きます。
電子書籍に向いてるコンテンツ
電子書籍のビジネスについて考えるうちに、 電子書籍に向いているコンテンツってなんだろう? と考えるに至りましたので、今日のエントリーではそれをまとめてみました。 (どこかで読んだ本や記事の受け売りも込みです)
◆ 繰り返し読むことの多いカテゴリー
- 料理本(レシピ本ですな)
- 地図(家や車のどこかにぼろぼろになった道路地図ありませんか?)
- マニュアル・技術指南書(「〜の使い方「〜入門」みたいな本)
- 過去の記録もの(過去の風習や景色やイベントの記録・アーカイブ)
こう見ると、既に無料のネットサービスになっているものが多いなあ。
本、売れなくなる訳だよ。_l ̄l○
◆ シンプルなテキスト「だけ」で成立するコンテンツ
定義としては
- 挿絵がいらない。
- 目次、扉含め、デザイン要素が不要なもの。
- 装幀やの表紙のデザインとかより、その著作がもつネームバリューのほうが大きいもの。
いわゆる「文豪もの」や「教科書に出てくるような作家の本」ですかね。
そう考えると…青空文庫ですね。それって無料でゲットできますやん。_l ̄l○
◆ 恥ずかしい本
詳しくは申しませんが、男性向け、女性向けとも、まあいろいろありますよね。
いわゆるエロコンテンツです。
実際このカテゴリーの売上が電子書籍市場で重要な位置を占めるているのは公然の秘密。またエロ「ど真ん中」のコンテンツ以外の、「ラノベを買うのに気が引けるおじさん」のニーズとかも含まれます。
とはいえ紙の本をAmazonに注文しちゃえば、書店員のお姉さんの反応にドキドキする必要もないですから、その意味では「電子書籍による購入が唯一の回避手段」という訳でもないですけど…。え?誰ですか?「書店員のお姉さんの反応を見るドキドキが楽しいから書店で紙の本を買う」とか言っている人は。そんな事聞いてませんから。\(^o^)/
◆ ステイタス性の薄い本
本を読んでいる「風情」を人に見せるのも、読書の大きな楽しみのひとつだとも言えます。ほら、中高生のころ、難しい感じの本を読みながら「おれこういうのわかっちゃっているもんね」的空気感をアピールした経験のある方、多いんじゃないですか?
体操着を盗んだところをうっかり目撃されてヒドい目にあうボードレールの彼とかみたいに。http://www.shonenmagazine.com/bmaga/akunohana
逆説的な話しになりますが、そういったアピールに向かない本は、ある意味電子書籍で読むのに向いているのかもしれません。電子書籍読んでるのか、パズドラやってるのかなんて、端から見たらわかりませんからね。
◆ 最後に主観
独断と偏見で「電子書籍で読むのに向いているカテゴリー」を選ぶとすれば、イチ押しは「SF」ですかね。
あまり難しいことを考えずにお話の世界へグイグイ引っ張り込んでくれるようなコンテンツであれば、通勤通学の電車の中で読むのも苦痛でないですし。そういえば電子書籍の専用端末は混雑した電車内でも片手で操作できるし、文庫本より取り回しいいですよ。いちいち栞しなくてもいいし。
まあ「読ませる力」があるコンテンツならそもそもカテゴリーは何でもいいのですけどね(なんでもいいのかよ!)。
ということで私がいまkindleで読んでいるこの本。お薦めです。
ちなみに同じ方が書いた虐殺器官という作品から話しがつながっているので、続けて読むのをお薦めします。
Kindle用電子書籍データの作り方
ここまで制作してきた「電子書籍」が、EPUBというデータ形式であることは既にお伝えした通りですが、皆さんご存知の「Kindle」では、このepub形式の電子書籍を読むことが出来ません。KindleにはKindle用のデータ規格が別にあります。
え? じゃあKindle用のデータを別につくらなきゃいけないの?
そう思った方、安心してください。EPUBデータからKindle用に変換することができるので、作り直す必要はありません。今回はその変換方法と端末へのデータの入れ方をお伝えしようと思います。
EPUBからKindleデータへの変換方法
それではEPUBをKindle用データに変換する方法をお伝えします。
変換用のソフトを用意する
EPUBをKindle用データに変換するには KindlePreviewer が必要です。 これは「Amazon Kindle ダイレクト・パブリッシング」というウェブサイトからダウンロードできます。(無料)
https://kdp.amazon.co.jp/help?topicId=A3IWA2TQYMZ5J6

これをダブルクリックしてインストールします(windowsの場合)。
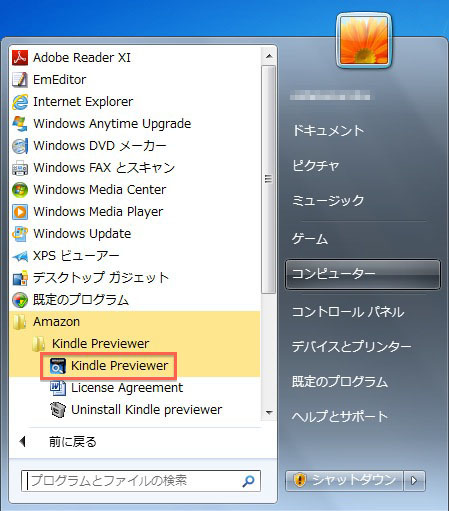
「KindlePreviewer」がインストールされ、上の場所から呼び出せます。
変換方法
それではEPUBをKindle用データに変換してみましょう。まずは先ほどインストールした「KindlePreviewer」を立ち上げます。
こんなウィンドウが開きます。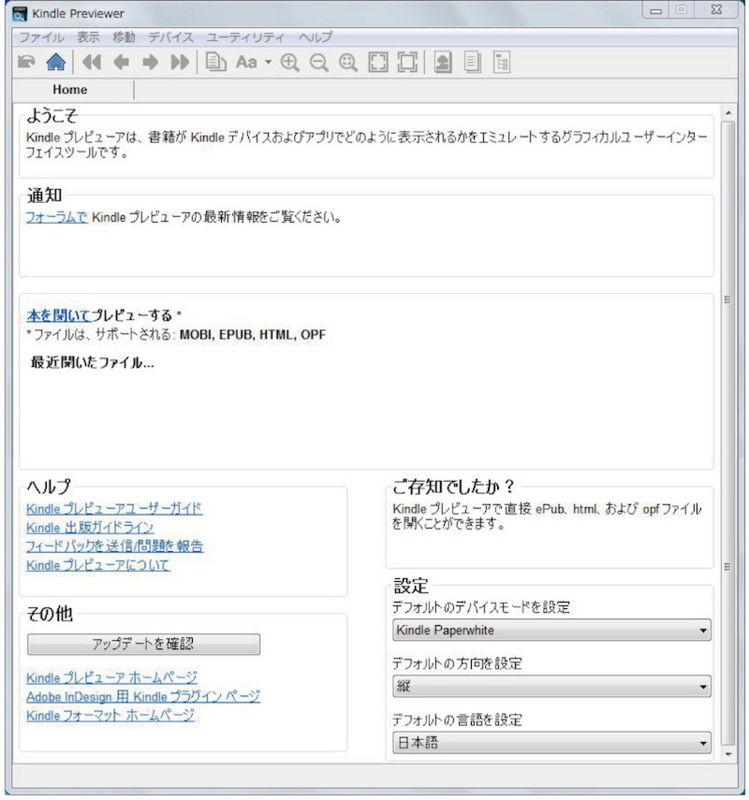
このウィンドウの右下方にある「デフォルトのデバイスモードを設定」というドロップダウンリストから、使用するデバイスを選びます。今回はこのリストから「Kindle Paperwhite」を選びます。

次に、前回までの作業で作成した『こころ』のEPUBファイル*1をKindlePreviewerのウィンドウの上にドラッグ&ドロップします。すると「電子書籍をコンパイルしています」ウィンドウが開き、しばらくして変換が終わると、そのウィンドウに下記のような表示がされます。

このウィンドウの「出力ファイルはここに生成されました」の「ここに」の部分をクリックすると、EPUBから変換された「mobiファイル」が保存されたフォルダ(下の画像)が開きます。
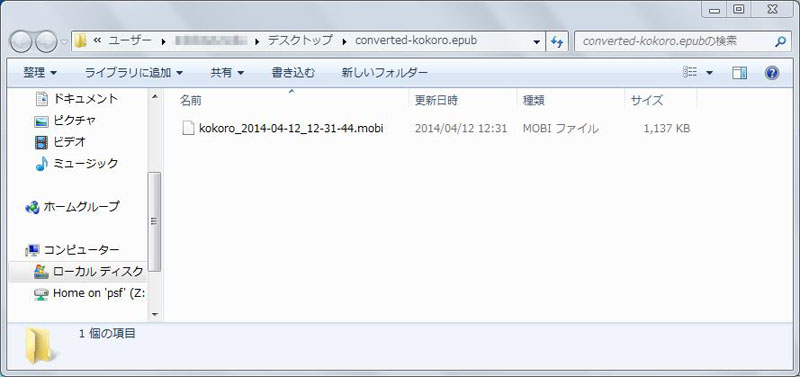
次に「電子書籍をコンパイルしています」ウィンドウの右下方にあるOKボタンをクリックします。するとプレビュー画面が表示されます。

先程の設定で選んだ「Kindle Paperwhite」でどのように表示されるかをシミュレートしてくれます。Kindle Paperwhiteはモノクロ表示の液晶端末なので、それをそれっぽくパソコンの画面上で再現しているのがわかります。
Kindle端末に自作したデータをコピーする
それではmobiファイルをKindleの端末に入れて読んでみましょう。現時点(2014年4月)ではKindle用の電子書籍データをパソコンで読むことは基本的に出来ません*2。ここからはKindle用の携帯端末で自作した電子書籍データを読むための手順をお伝えします。
パソコンにKindle端末を接続する
パソコンとKindleをUSBで接続します。
この時Kindle端末はUSBドライブモードになります。このときのKindle端末は外付けのハードディスクと同じく、一つの「外部ドライブ」としてパソコンに認識されてます。
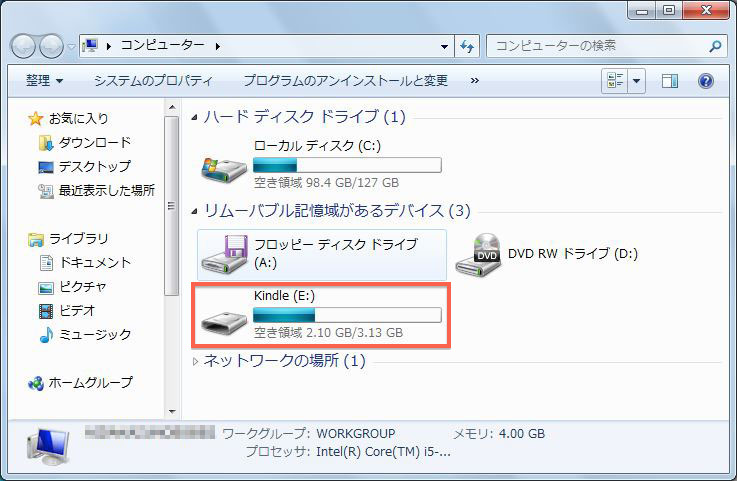
上の画像の通り、Kindleはパソコンから「Eドライブ」として認識されているので、それをダブルクリックして開き、その中にある「documents」というフォルダをさらに開きます。
既にKindleストアで電子書籍を購入したことがあるなら、それとおぼしき書籍名のファイルを「documents」フォルダ内に見ることが出来るはずです。ここに先ほど変換したmobiファイルをドラッグ&ドロップでコピーします。
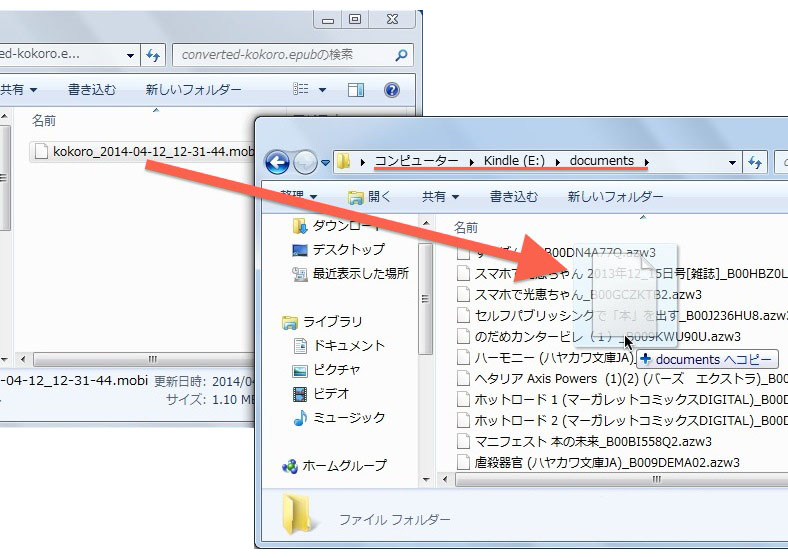
コピーが終わったらKindle端末をパソコンから取り外します。その際いきなりUSB端子を引っこ抜かずに「ドライブを右クリックしてメニューから「取り出し」を選択」するなどの方法で、安全に取り外すようにしてください。
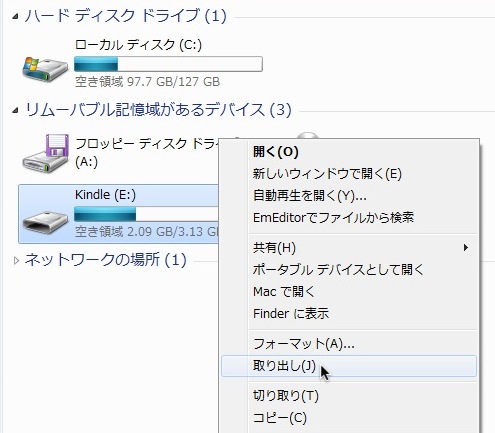
Kindleで表示してみる
取り外したKindleの画面には、先ほど端末にコピーした『こころ』の表紙が表示されるはずです。自分で作った電子書籍データ(Kindleストアから購入したものでないデータ)には「パーソナル」という表示が付きます。
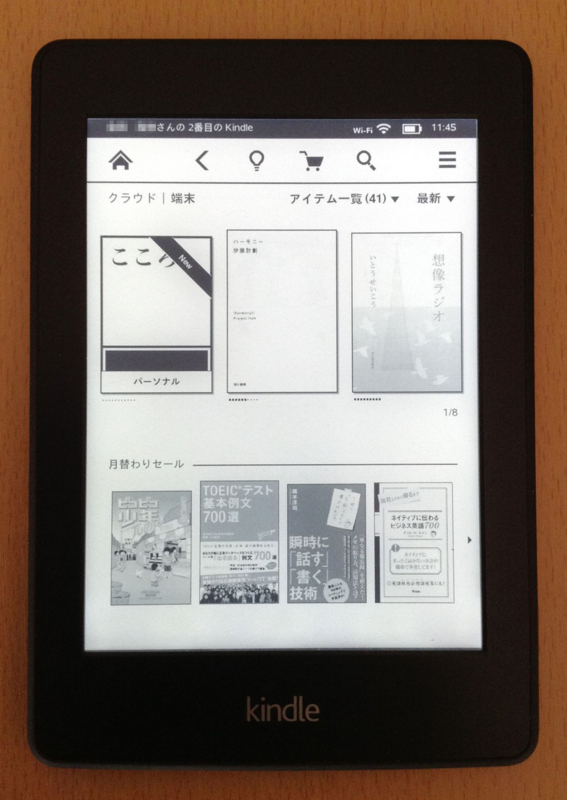
開くとこんな風に見えます。
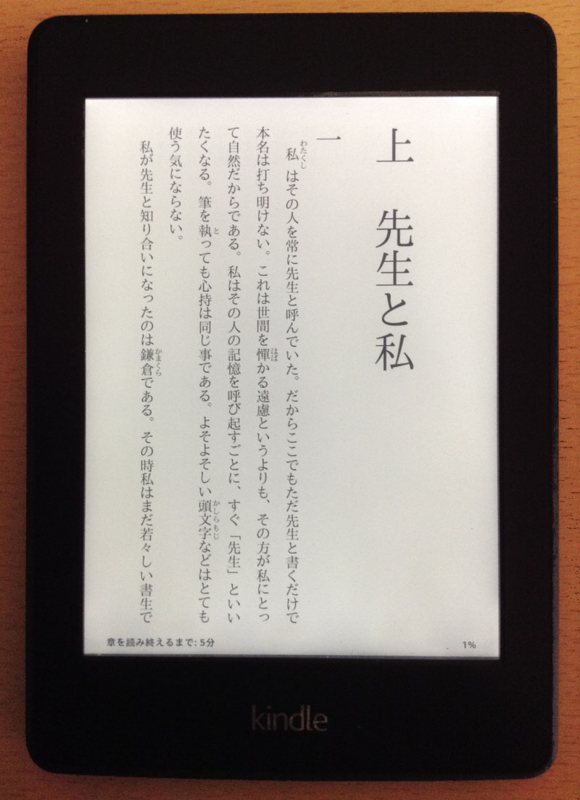
このブログの目次をつくりました
このブログでは、パソコンやITにあまり詳しくない人でもEPUB(電子書籍)が作れるよう、順を追ってその方法を紹介してきました。シンプルな内容にするよう心がけたのですが、それなりの情報量になりましたのでその概要をまとめて「目次」仕立てにしてみました。
ブログのサイドバーからもリンクを張り、どのページからでも目次へのアクセスができるようにしましたので、作業全体の流れをつかむのにご利用下さい。
目 次
1. このブログを届けたい方
ネットにつながったパソコンがあれば、結構簡単に作れるんです、電子書籍。
2. 電子書籍づくりに必要な“PCスキル”
タイピングとショートカットは覚えないと作業がしんどい。この機会に覚えよう。
3. 電子書籍を作り上げている“技術”
ざっくりいえば電子書籍(EPUB)は「ウェブ技術の応用」です。
4. 電子書籍をつくる前に必要な「ツール選び」
テキストエディタ と ウェブブラウザ があれば基本OK。指定のソフトを使ってね。
5. 電子書籍づくりはhtmlファイルづくり
htmlについて初歩的な説明。文字の前後に“タグを付ける”のが基本です。
6. タグ入力の省力化(コピペ)
タグ付けに コピー&ペースト を使うと、タイピングするより早いし正確だよね。
7. タグ入力の省力化(検索置換)
より効率的なタグ付けの方法として、検索置換を紹介。
8. タグ入力の省力化(正規表現)
タグ付けを一瞬で終わらせる「検索置換+正規表現」の紹介。
9. 何を本にするのか?(素材の準備)
本にするための素材(文字と画像)の作り方を説明。
10. 電子書籍づくり実践(マークアップ)
エディタで効率よくタグ付けしていくための「正規表現」を紹介。
11.電子書籍づくり実践(表示確認。その方法)
マークアップしたテキストを ひな形 に入れ込みます。ひな形って便利。
12.電子書籍づくり実践(トラブル対応)
エラーを減らす作業方法と 出たエラーへの対処法の紹介。急がないのがコツです。
13. 電子書籍づくり実践(EPUBの構造 xhtmlとcss)
技術的な話し。若干ムズいですがウェブ制作の知識にもなるので知って損なし。
14. 電子書籍づくり実践(EPUBの構造 目次を作る1)
「目次をクリックすると該当箇所にジャンプする」という仕組みの説明です。
15. 電子書籍づくり実践(EPUBの構造 目次を作る2)
実際に目次データを作ってみます。それ用のソフトウェアなど使って作業します。
16. 電子書籍づくり実践(本文ファイルを分割する)
ファイルを分割します。慎重に作業しないとエラーが出るので注意です。
17. 電子書籍づくり実践(書誌情報を書く)
本の属性を明記する「.opfファイル」を作ります。手作業が中心です。
18. 電子書籍づくり実践(圧縮とエラー確認)
必要な情報を書き込んだデータ類をEPUBに 圧縮 。エラーの確認もします。
19. つくったEPUBを表示する
パソコン上で表示するための仕組みの紹介です。つくったひとは唄が上手です。
20. Kindle用電子書籍データの作り方
つくったEPUBを表示する
それではつくった電子書籍データ(.epubファイル)を開いて読んでみましょう。一般的に電子書籍はタブレットやスマートフォン、または専用端末で読むイメージが強いですが、これだと「読むキカイ」を持ってない人には利用できないことになってしまいます。
なので今回は、皆さんが今使っている、“パソコンで.epubファイルを閲覧する仕組み”を紹介します。
bib/i(ビビ)
http://sarasa.la/bib/i/
上のリンク先ページを開き、下方へスクロールすると「bib/i ダウンロード」というボタンが出てきますのでそれをクリックします。するとzipファイルがダウンロードされますので、それを解凍します。
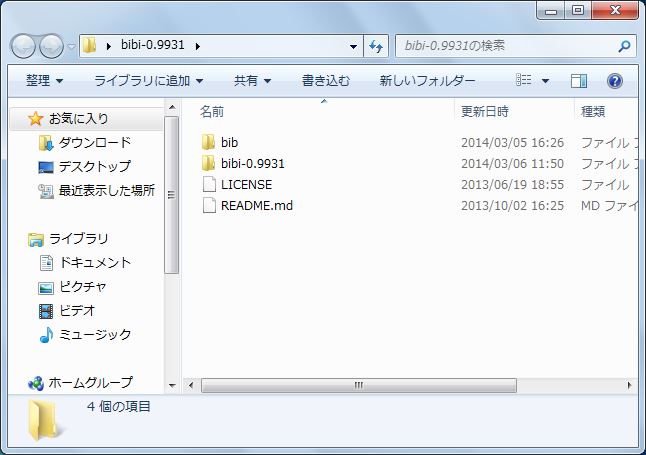
解凍すると上のようなフォルダができますので、そのフォルダをbib > i > と開いていき「index.html」というファイルをGoogleChromeで開きます。
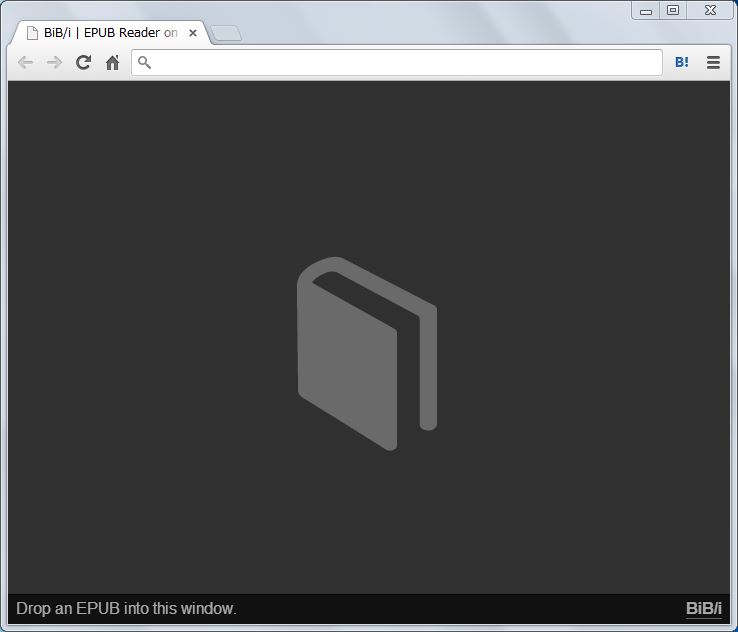
上のようなウィンドウが開いたら、その中へ.epubファイルをドラッグ&ドロップします。
するとドラッグ&ドロップした電子書籍の表紙が表示されます。

操作方法は下の通りです。

目次はこのように表示されます。
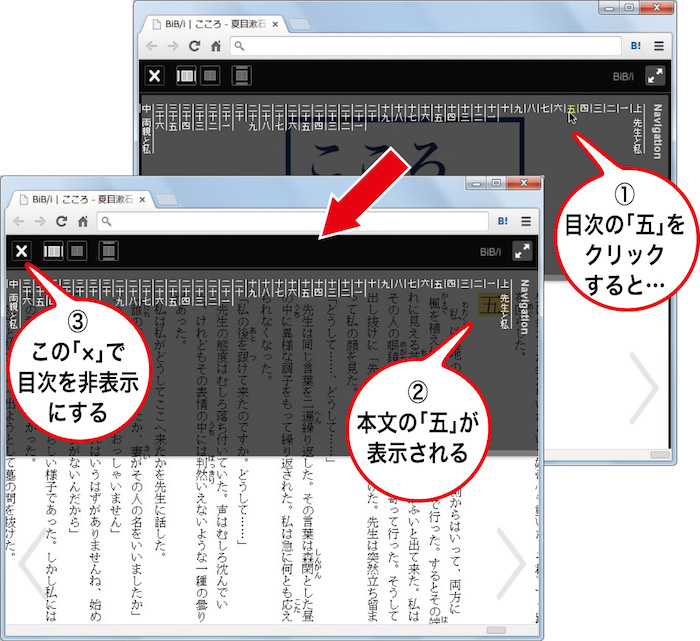
この目次には、論理目次(navigation-documents.xhtml)としてつくった内容が表示される仕組みになっています。
bib/i(ビビ)はブラウザをベースにして動く仕組みなので、WindowsでもMacでも利用できます。なお使用するブラウザはGoogleChromeがおすすめです。*1
*1:それ以外のブラウザだと「縦書表示にならない」などの問題が出る場合があります。
電子書籍づくり実践(圧縮とエラー確認)
前回までで、EPUBテンプレートに手を入れる作業はひと通り完了しました。
見た目の調整はまだ必要な感じですが、電子書籍として最低限の体裁を持つデータにはなりました。
ここでひとつ思い出していただきたいのですが、いま電子書籍データとして作業を進めている「book-template_-_コピー」というフォルダは、もともと同名の.epubファイル(EPUBテンプレート)だったはずです。
そしてそれの拡張子を「.epub」から「.zip」に書き替えた後、解凍したものであったことを思い出してください。
今回はその逆、すなわち
必要なファイルが入ったフォルダを、圧縮してEPUBファイルにする
作業を行います。
専用の圧縮ツールを使う
Windows用『EPUB圧縮』
http://systemphoto.sblo.jp/article/58812243.html
上記のウェブページを少し下へスクロールすると、
という文字が出てくるのでそこをクリックしてください。すると「EPUB.zip」というファイルがダウンロードされます。
その圧縮ファイルを解凍し、できたフォルダを開くと下のような中身が見れます。

そこにある「EPUB圧縮.exe」をダブルクリックして開くと、下のようなウィンドウが出ますので、そのウィンドウ上にEPUBファイルに圧縮したいフォルダをドラッグ&ドロップします。

そうするとフォルダ名と同名の.epubファイルが生成されます。
Mac用『ePub Zip Unzip』
https://code.google.com/p/epub-applescripts/downloads/detail?name=ePub%20Zip%20Unzip%202.0.1.app.zip
上記ウェブページ内、「ePub Zip Unzip 2.0.1.app.zip」のリンクをクリックするとダウンロードが始まります。ダウンロード後、zipファイルを解凍すると下のようなアイコンができます。
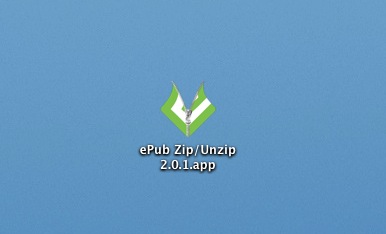
このアイコンに、EPUBファイルに圧縮したいフォルダをドラッグ&ドロップします。

そうするとフォルダ名と同名の.epubファイルが生成されます。
出来上がったEPUBのファイルの不具合確認
.epubのファイルができましたので、早々にそれを開いて見てみたいところですが、その前にひとつだけ確認することがあります。
その作業は「バリデート」といい、「完成したEPUBファイルが正しいルールに則ってつくられているかどうかを検証する」ことを指します。
この作業には専用の確認用ソフトを使います。
pagina EPUB Checker
http://www.pagina-online.de/produkte/epub-checker/
上のリンク先のウェブページを下の方にスクロールさせると
と、それぞれのOSごとのダウンロードリンク(.zipのファイル名が書いてあるところ)が見えてきますので、そこをクリックするとzipファイルがダウンロードされます。ダウンロードされたzipファイルを解凍して中にあるファイルをダブルクリックすると下のようなウィンドウが開きます。
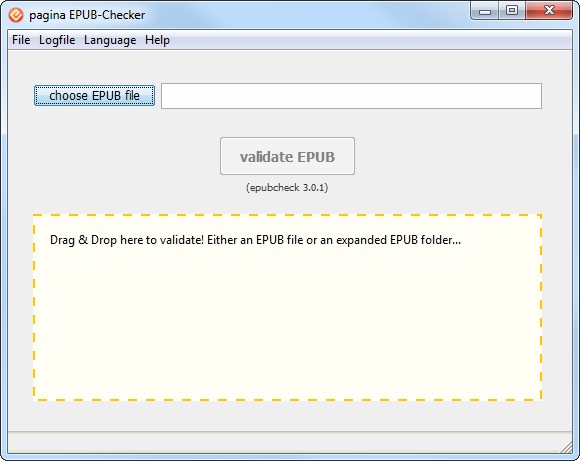
このウィンドウに、つくった.epubファイルをドラッグ&ドロップします。
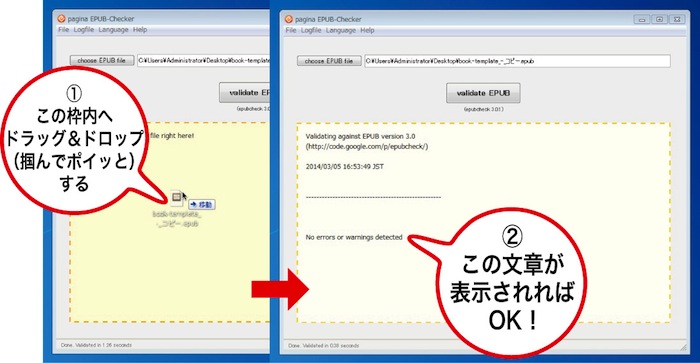
上のように「No errors or warnings detected」の表示が出れば「問題なし」となります。もしエラーが出た場合はその内容を確認のうえエラーがなくなるまで修正します。*2
大量のエラーが出ることもありますが、その場合、エラー箇所の多くが「同じ法則で記述を間違っている」ということが多いので、見ためほど修正は大変ではないです。エラーメッセージを根気よく読み解いていきましょう。
今日のまとめ
.epubのエラー確認
→その方法と必要なツールの紹介
をお伝えしました。
次回は
つくったEPUBを表示するについてお話します。
電子書籍づくり実践(書誌情報を書く)
EPUBテンプレートを元に、ここまで電子書籍として制作を進めてきたフォルダの中に、「standard.opf」というファイルがあります。今回はこのファイルの構造を理解しながら、内容を書き替えていきます。
.opfは「書誌情報のファイル」
この.opfファイルには「書誌情報(本の属性情報)」が記述されており、電子書籍を「本」として成立させているパーツのひとつです。
まずは最初に、opfファイル全体の構造について説明していきます。
「standard.opf」をテキストエディタで開いていただき、その内容と下の画像と見比べながら全体の構造ルールを押さえておきましょう。
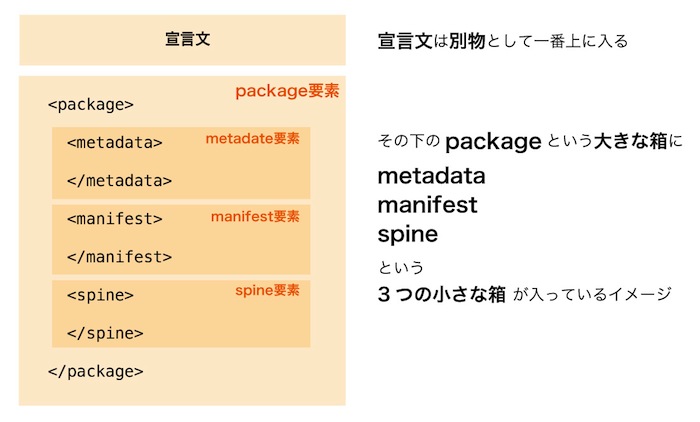
それでは上から順に見ていきましょう。
宣言文の中身
このopfファイルにおける「宣言文」は
になります。
これはいじる必要はありません。
metadataの中身
次にmetadata要素の中身を見ていきます。
その1:作品名
最初に入力するのは「作品名」です。
テンプレートは下記の内容になっています。
<!-- 作品名 -->
<dc:title id="title">作品名1</dc:title>
<meta refines="#title" property="file-as">セイレツヨウサクヒンメイカナ01</meta>
これの「作品名」と「作品名のカタカナ表記」を差し替えます。
今回作業を進めている『こころ』の場合、下のようになります。
<!-- 作品名 -->
<dc:title id="title">こころ</dc:title>
<meta refines="#title" property="file-as">ココロ</meta>
ちなみに一行目の
<!-- 作品名 -->
の表記は「コメント」と呼ばれるもので、コンピュータのソースコードに書き込まれた「覚え書き」です。
そのため、この部分はブラウザで表示されるわけでも、何かの動作に関与するわけでもありません。ここでは「<!-- 作品名 -->」と日本語で書いておくことによって、「ああここに作品名をいれるんだな」とコードを読んだ人がすぐに理解できるようにするための記述です。
その2:著者名
次に入力するのは著者名です。
テンプレートは下記の内容になっています。
<!-- 著者名 -->
<dc:creator id="creator01">著作者名1</dc:creator>
<meta refines="#creator01" property="role" scheme="marc:relators">aut</meta>
<meta refines="#creator01" property="file-as">セイレツヨウチョサクシャメイカナ01</meta>
<meta refines="#creator01" property="display-seq">1</meta>
<dc:creator id="creator02">著作者名2</dc:creator>
<meta refines="#creator02" property="role" scheme="marc:relators">aut</meta>
<meta refines="#creator02" property="file-as">セイレツヨウチョサクシャメイカナ02</meta>
<meta refines="#creator02" property="display-seq">2</meta>
上にある通り、テンプレートでは2名分の入力ができるようになっています。これは例えば「絵」と「文」が別々の作者であるような場合に、それぞれの名前をいれるために用意されています。
今回は著者は1名ですので「著者名2」の部分は丸々削除して、
<!-- 著者名 -->
<dc:creator id="creator01">夏目漱石</dc:creator>
<meta refines="#creator01" property="role" scheme="marc:relators">aut</meta>
<meta refines="#creator01" property="file-as">ナツメソウセキ</meta>
<meta refines="#creator01" property="display-seq">1</meta>
とします。
その3:出版社名
次に入力するのは出版社名なのですが、個人が趣味で作った電子書籍の場合は特に入れる必要がないので、この要素自体を削除してしまってもいいです。今回『こころ』のデータは青空文庫からお借りしているので、
<!-- 出版社名 -->
<dc:publisher id="publisher">青空文庫</dc:publisher>
<meta refines="#publisher" property="file-as">アオゾラブンコ</meta>
としておきます。
その4:言語
ここはテンプレートで既に「ja」と、日本語表記が設定済みなのでこのままで良いです。
その5:ファイルid
販売用の電子書籍にはここにユニークなid(英数字の組み合わせ)を振る必要があるのですが、個人が趣味で作る電子書籍の場合、その内容にこだわる必要はないと思います。テンプレートのデータに既にそれらしい番号が振られているのでそのままにしておいて良いと思います。
その6:更新日
電子書籍をつくった日(最終的に内容を更新した日時)を書き込みます。個人で作る電子書籍の場合はあまり厳密に入力する必要はありませんが、数値の表記部分については必ず「2桁」で書くのが決まりです。
たとえば更新日が2月20日の0時ちょうどなら、記述は「2014-02-20T00:00:00Z」となります。十の位に「0」を入れることを忘れずに。
その7:etc
ここはこのままでOKです。ここに記述されている
<meta property="ebpaj:guide-version">1.1.1</meta>
は「電書協制作ガイドver1.1.1に則った構成になっている」という旨の表記です。
これでmetadata要素の記述は完了です。
manifestの中身
続いてmanifest要素の中身を見ていきます。
manifest要素では、EPUBを構成するファイル類が、
- どんな役割りで
- どの場所に
- どんな名前で
存在しているのかについて、その情報が記述してあります。
その1:navigation
ここには「論理目次ファイル」の情報が記述されます。今回の作業では論理目次(navigation-documents.xhtml)の属性情報*1は変更してないので、ここはこのままでOKです。
その2:style
ここにはスタイルを制御する「CSSファイル」の情報が記述されます。今回の作業ではCSSファイルの属性情報も変更してないので、ここも変更なしでOKです。
その3:image
ここには電子書籍で表示する「画像ファイル」の情報を記述します。
今回『こころ』では
cover.jpg
という画像ファイルを使用しているので、このファイルの情報を記述します。
いま上に「記述します」と書きましたが、実は既にテンプレートにおいて「表示画像としてcover.jpgを使う」という記述はされているので、今回行うのは「表紙以外の画像情報についての記述の削除」です。
現在テンプレートは
<!-- image -->
<item media-type="image/jpeg" id="cover" href="image/cover.jpg" properties="cover-image"/>
<item media-type="image/png" id="logo-bunko" href="image/logo-bunko.png"/>
<item media-type="image/jpeg" id="kuchie-001" href="image/kuchie-001.jpg"/>
<item media-type="image/jpeg" id="img-001" href="image/img-001.jpg"/>
<item media-type="image/jpeg" id="ad-001" href="image/ad-001.jpg"/>
となっていますが、表紙画像の記述以外を削除し、
<!-- image -->
<item media-type="image/jpeg" id="cover" href="image/cover.jpg" properties="cover-image"/>
となればOKです。
補足:opfファイルの「情報記述のルール」
表紙以外に画像を使うこともありますので、その際は下記のルールに則って、画像ファイルの情報を記述してください。
また画像以外の「manifestの中身」(navigation、style、xhtml)についても、書き替えが必要な場合は同じルールでファイル情報を記述して下さい。

上にある通り、「薄赤」のマークをした部分二カ所を、ファイル名に変更します。
例えば
本文で「ph01.jpg」という画像を表示させてい場合、opfファイルでの記述は
<item media-type="image/jpeg" id="ph01" href="image/ph01.jpg"/>
となります。
なお、行末に「properties=”〜”」とある記述は、特定の役割りのあるファイル(例えば「properties="cover-image"」なら、それは表紙画像のファイル)の場合に付与されます。
その4:xhtml
ここには電子書籍で表示する「ページファイル」の情報を記述します。
今回『こころ』では
- p-cover.xhtml(表紙用)
- p-titlepage.xhtml(本扉用)
- p-toc.xhtml(本文目次用)
- p-001.xhtml(本文用)
- p-002.xhtml(本文用)
- p-003.xhtml(本文用)
- p-colophon.xhtml(奥付用)
というページファイルを使用しているので、このファイルの情報が記述する必要があります。
記述のルールは先に説明した「画像ファイル」の場合と同じで、各行の該当する二カ所を、ページファイル名に変更します。
<item media-type="application/xhtml+xml" id="p-cover" href="xhtml/p-cover.xhtml"/>
<item media-type="application/xhtml+xml" id="p-titlepage" href="xhtml/p-titlepage.xhtml"/>
<item media-type="application/xhtml+xml" id="p-toc" href="xhtml/p-toc.xhtml"/>
<item media-type="application/xhtml+xml" id="p-001" href="xhtml/p-001.xhtml"/>
<item media-type="application/xhtml+xml" id="p-002" href="xhtml/p-002.xhtml"/>
<item media-type="application/xhtml+xml" id="p-003" href="xhtml/p-003.xhtml"/>
<item media-type="application/xhtml+xml" id="p-colophon" href="xhtml/p-colophon.xhtml"/>
このようになればOKです。
これでmanifest要素の記述は完了です。
spineの中身
続いてspine要素の中身を見ていきます。
spine要素では、ページファイルが、どんな順番で並ぶのかの情報が記述してあります。
まず、現在制作中の『こころ』で記述すべきspine要素を下に記します。
<spine page-progression-direction="rtl">
<itemref linear="yes" idref="p-cover" properties="page-spread-left"/>
<itemref linear="yes" idref="p-titlepage" properties="page-spread-left"/>
<itemref linear="yes" idref="p-toc" properties="page-spread-left"/>
<itemref linear="yes" idref="p-001" properties="page-spread-left"/>
<itemref linear="yes" idref="p-002" properties="page-spread-left"/>
<itemref linear="yes" idref="p-003" properties="page-spread-left"/>
<itemref linear="yes" idref="p-colophon" properties="page-spread-left"/>
</spine>
このように記述されていればOKです。
それではその記述内容の意味をお伝えします。
rtl と ltr
一行目の「<spine 」の後ろに記述されているのは「ページをどちらに進めていくか」の定義です。現在の行末にある、「rtl」は「right to left」の意味で「ページが右から左に進む」を表します。
右から左にページが進むということは、その表記は自ずと「縦書」となります。その逆に横書きの電子書籍の場合は、ここを「ltr(left to right:左から右)」とします。
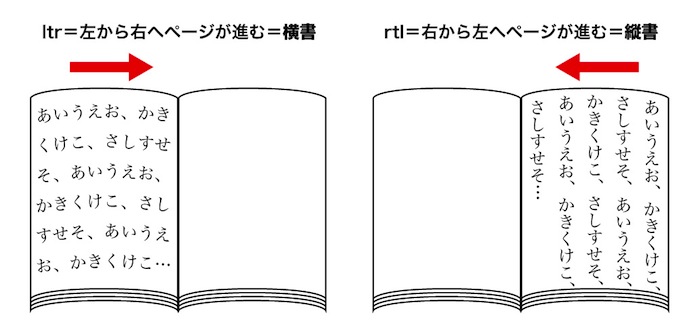
二行目以降は、行内の「idref=」の後ろにページファイル名を記述します。 ここで指定する「上から下への並び順」が、電子書籍データとして「表示される順番」になります。
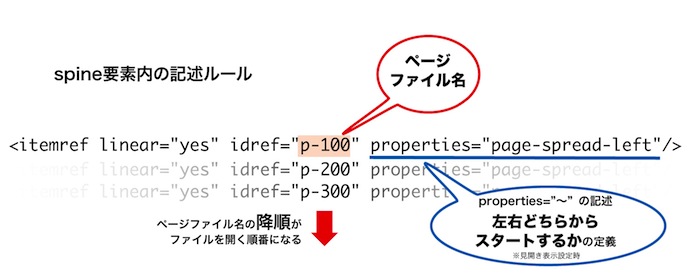
また、行末にある「properties="page-spread-〜」は、各ファイルが「左右どちらのページからスタートするか」についての記述(見開き表示時)で、
- properties="page-spread- left "
- の場合は「左側」から
- properties="page-spread-right"
- の場合は「右側」から
ページがスタートします。*2
properties="page-spread-left" の場合
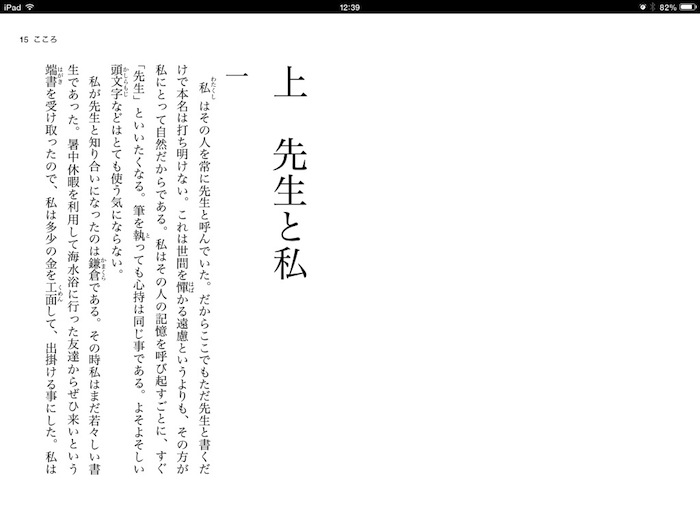
properties="page-spread-right" の場合
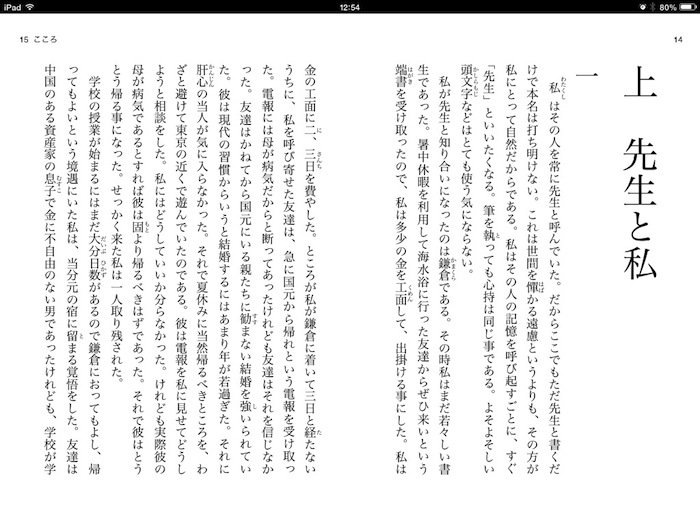
なお、この記述は省略することができ、その場合ページファイルのスタートは「なりゆきで前詰め」となります。
以上で.opfへの書誌情報の記述は完了です。
なお、EPUBのopfの記述内容について、より詳しいルールを知りたい方は下記を参照してみてください。
Package Document の定義(EPUB Publications 3.0.1 日本語訳 内)
http://blog.imagedrive.jp/epub/spec/epub301/epub301-publications.xhtml#sec-package-def
今日のまとめ
opfファイルとは、書誌情報が書き込まれたファイルです。
その内容は
package要素という大枠の中に
- metadata
- manifest
- spine
という三つの要素が記述されている。
その内容は
- その書籍の属性情報
- EPUB内で使われているファイルの属性情報
- ページファイルの並び順
が記述されている。
次回は
電子書籍づくり実践(圧縮とエラー確認)についてお話します。
