電子書籍づくり実践(トラブル対応)
このブログでここまで進めてきた「電子書籍のデータの作成」は、基本「書いてある通りに作業すればOK」となるよう、その内容をお伝えしてきました。
ただ皆さんのなかには
「書いある通り作業したのにうまくいかない」
という状況の方もいるかもしれません。
なので今回は、その原因として私自身が思い当たることをお伝えしようと思います。また併せて、「うまくいかない」という状況に陥らないためのコツもお伝えします。
トラブル1:検索置換が掛からない
検索置換が上手くいかないときは下記の点を確認してみましょう。
正規表現のチェックは入っているか?
これを結構うっかり忘れることがあります。多くのエディタは一回そのソフトを終了してしまうと正規表現のチェックが外れてしまう仕様のものが多いので要注意です。
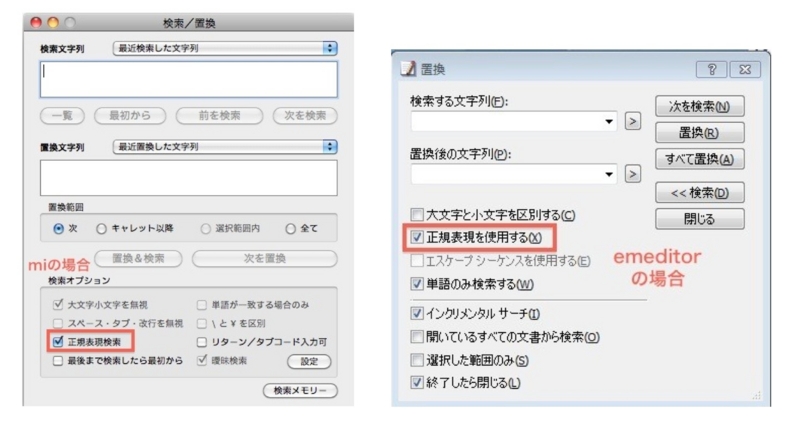
使っているエディタに適した正規表現を入力しているか?
ブログでお伝えしている正規表現の中には、エディタによってその記述方法の異なる場合があります。ご自身がご利用のエディタに対応した正規表現を使用しているか、確認してみましょう。
なおこのブログで使用を想定しているエディタ( EmEditor と mi )については、こちらで正規表現の動作確認は行っていますが、それ以外のエディタについては微妙な記述ルールの違いに正規表現が正しく効かないケースがあります。
目に見えない誤入力はないか?
検索置換のワードを、エディタの検索置換欄に貼付ける際、不要な「スペース」や「改行」まで、誤ってコピペしてしまうケースがあります。ぱっとみは何も見えないので発見しにくいのですが、検索置換が動かないときは「見えないに何かが混ざっている」可能性があります。
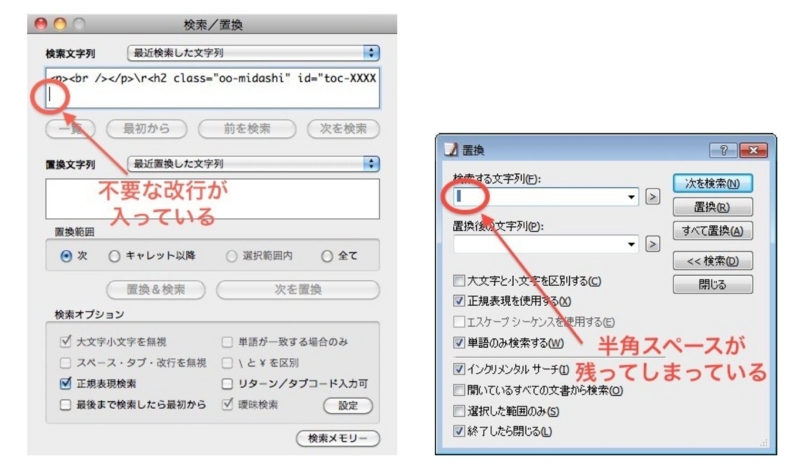
次に検索置換でつまずかないためのコツをいくつか挙げてみます。
コピペを使う
手入力は誤入力のもとです。マークアップのタイピングに慣れている人以外は短い検索置換ワードでもブログ内からコピペした方が無難です。
コピー箇所の「選択」を厳密に
検索ワードや置換ワードをコピーする際、「余計な一文字を含めてしまう」「必要な一文字を選択しはぐってしまう」ということがよくあります。マウスで文字を選択する動作と、マウスで必要箇所をなぞった後の「ちゃんと選択できているか」の確認に、少しだけ時間と集中力を割くと検索置換のトラブルは減ります。
トラブル2:ブラウザで開くとエラーが出る。
タグ付け(マークアップ)のルールが守られていないと、下のような英語のエラーメッセージが出ます。 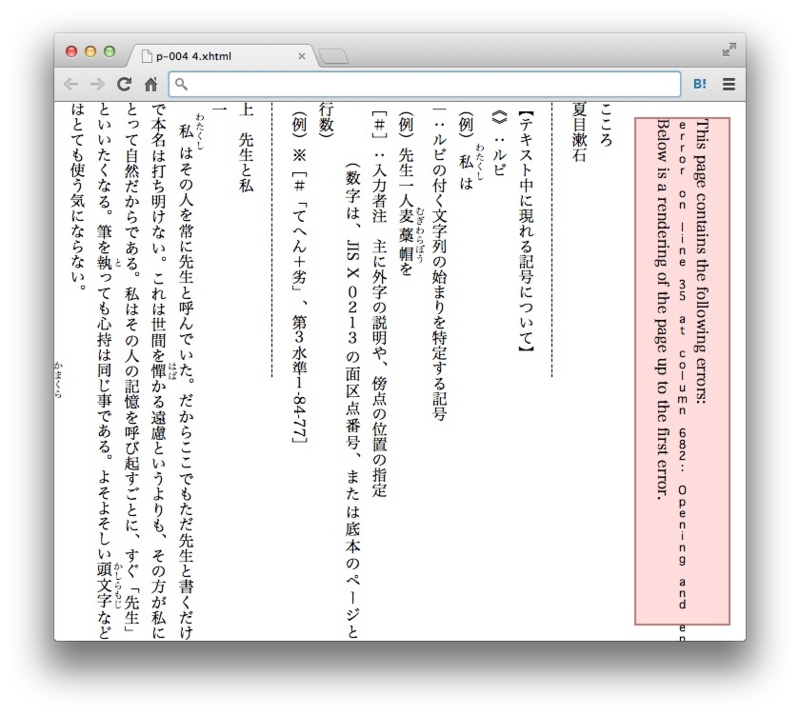
エラーメッセージの内容は下記の通りです。
This page contains the following errors:
error on line 35 at column 682: Opening and ending tag mismatch: div line 0 and p
Below is a rendering of the page up to the first error.
それではこのメーッセージを手掛かりに、問題箇所を探してみましょう。
このメッセージから
- 35行目に問題がある
- 開始タグと終了タグがミスマッチである
を読み取ることが出来ると思います。
エラーの出ているファイルをエディタで開き、35行目を確認してみると…
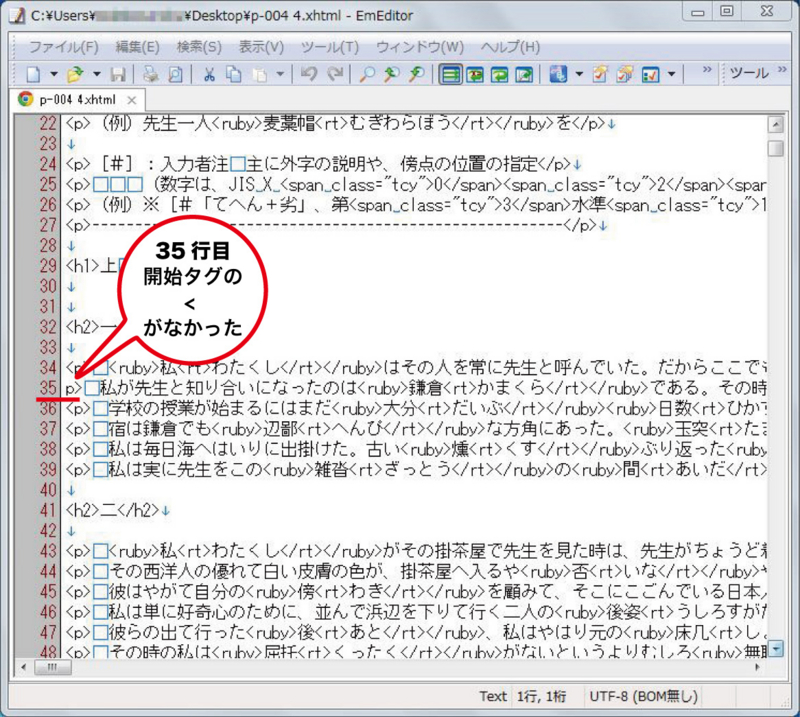
開始タグに問題があることがわかりました。
このメッセージ、実際に問題のある行とは異なる行数を提示することもあるので100%信用は出来ないのですが、指定された行にエラーが見つからない場合は、その行の「前後」も含めて探すとエラーの原因はだいたい見つけられます。
このように英語ではありますが「どこが間違っているのか」をエラーメッセージは教えてくれるので、これを活かしてエラーを潰していきましょう。また、この作業をやりやすくするため、エディタの「行番号」は表示する設定にしておきましょう。
EmEditorの場合
メニューバーの「ツール」から「すべての設定のプロパティ」を選択。そうすると下のような設定ウィンドウが出るので「行番号を表示」にチェックを入れます。
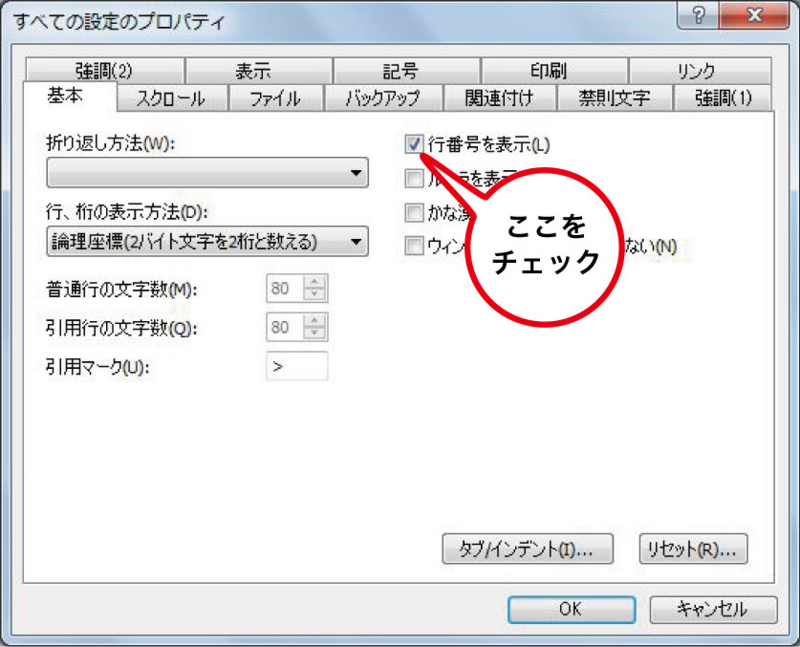
行番号の表示のさせ方は、ほかのエディタでも設定メニューなどに含まれていることが多いようです。
次にマークアップでエラーを出さないためのコツをいくつか挙げてみます。
手入力を減らす
手入力による誤入力を減らす意味で、なるべく正規表現の検索置換やコピペを使って作業しましょう。(特に慣れるまでは)
バックアップを取りながら作業する
自分も経験があるのですが、慣れていないと「どうしてもエラーが消えない」という状況になることもあり得ます。その場合「少し前の状態に戻って作業する」という選択をした方が、結果として作業時間が短縮できる場合があります。そのためにも作業の要所要所でのバックアップを取ることをお薦めします。
方法としては現在作業しているファイルの後ろに「_001」など通し番号を振って別の場所に保存し、作業が一段落するまで定期的に「_002」「_003」…とバックアップしていくやり方です。ただバックアップファイル自体の管理をきちんとしないと何が新しいのか古いのかわからなくなり混乱するので注意が必要です。
続いてエラーの解決方法について考えてみます。
エラー箇所の探し方
エラーメッセージの情報だけではエラー箇所が見つけられない場合があります。かといって長い文章の頭から目視でエラーを探すのも効率的ではありません。そんな場合のエラーの探し方をお伝えします。
例<1章から3章まである小説でエラーが出ている場合>
作業開始前に現状を上書き保存します。
1章だけ削除して上書き保存
ブラウザで開く→『エラー出る?出ない?』
エラーが出なくなったなら=エラーの原因は1章の中にある
エラーがまだ出るなら
2章も削除して上書き保存
ブラウザで開く→『エラー出る?出ない?』
エラーが出なくなったなら=エラーの原因は2章の中にある
エラーがまだ出るなら=エラーの原因は3章の中にある
エラーがどの章にあるのかわかったら、キーボードショットカットの「ctrl+Z」でファイルを作業開始前に上書き保存したところまで戻し、続けて問題のある章の中を同じ要領で絞り込みます。
この作業で注意が必要なのは下記の点です。
作業の途中で「ファイルを閉じない」
テキストエディタは「保存」を掛けた後でも、そのファイルが開いた時点までは「ctrl+Z」で戻ることができます。しかしファイル自体を閉じてしまうと、再度開いたときには「閉じたときの状態」でしか内容は表示されません。エディタで手を入れたファイルをブラウザで開く際、ついついエディタのウィンドウを閉じたくなるのですが、それはしないで下さい。
変なところで切らない
開始タグと終了タグが、場合によっては非常に遠い場所に存在する場合もあるので、それらが上記の作業でバラバラにならないよう注意が必要です(そうしないと新たなエラーが増えてしてしまいます)。どの開始タグがどの終了タグと紐付いているか、確認しながら作業しましょう。
なんのことはないアナログな方法ですが、目視で探すよりは効率的です。またこのようなエラー対応作業が、htmlの構造を体感的に理解するのに役立ったりもするので、エラーが出ても辛抱強く対応すると良いと思います。(もちろん最初からエラーが出ないのが一番良いのですが…)
今日のまとめ
よくあるトラブルの内容
それぞれに対して
- その原因
- 起こらないようにするための工夫
- トラブルになったときの対応方法について
考えました。
次回は
電子書籍づくり実践(EPUBの構造 xhtmlとcss)についてお話します。