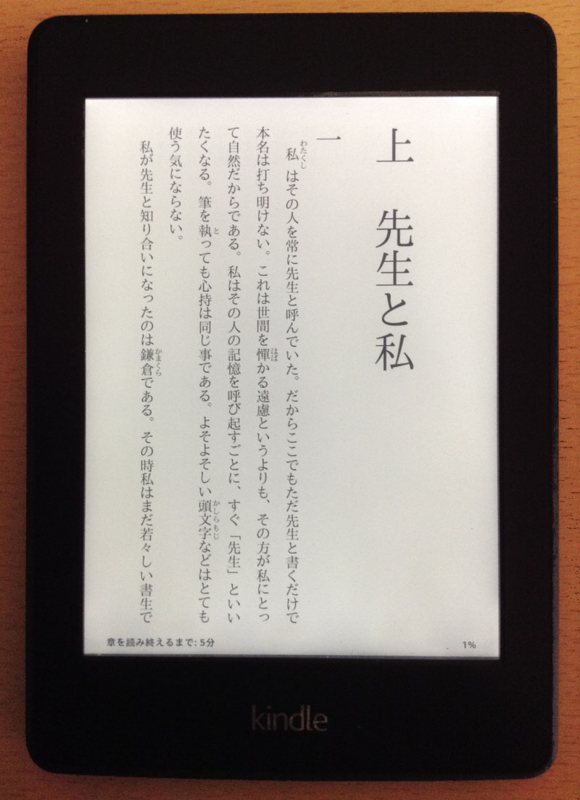Kindle用電子書籍データの作り方
ここまで制作してきた「電子書籍」が、EPUBというデータ形式であることは既にお伝えした通りですが、皆さんご存知の「Kindle」では、このepub形式の電子書籍を読むことが出来ません。KindleにはKindle用のデータ規格が別にあります。
え? じゃあKindle用のデータを別につくらなきゃいけないの?
そう思った方、安心してください。EPUBデータからKindle用に変換することができるので、作り直す必要はありません。今回はその変換方法と端末へのデータの入れ方をお伝えしようと思います。
EPUBからKindleデータへの変換方法
それではEPUBをKindle用データに変換する方法をお伝えします。
変換用のソフトを用意する
EPUBをKindle用データに変換するには KindlePreviewer が必要です。 これは「Amazon Kindle ダイレクト・パブリッシング」というウェブサイトからダウンロードできます。(無料)
https://kdp.amazon.co.jp/help?topicId=A3IWA2TQYMZ5J6

これをダブルクリックしてインストールします(windowsの場合)。
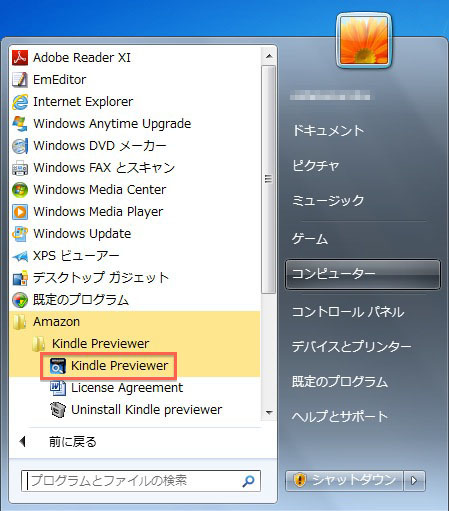
「KindlePreviewer」がインストールされ、上の場所から呼び出せます。
変換方法
それではEPUBをKindle用データに変換してみましょう。まずは先ほどインストールした「KindlePreviewer」を立ち上げます。
こんなウィンドウが開きます。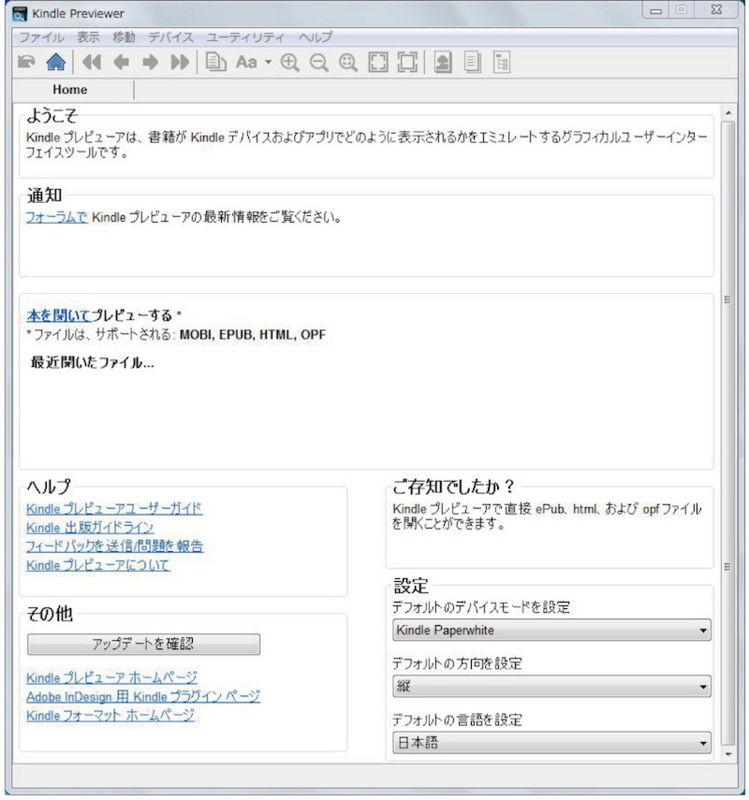
このウィンドウの右下方にある「デフォルトのデバイスモードを設定」というドロップダウンリストから、使用するデバイスを選びます。今回はこのリストから「Kindle Paperwhite」を選びます。

次に、前回までの作業で作成した『こころ』のEPUBファイル*1をKindlePreviewerのウィンドウの上にドラッグ&ドロップします。すると「電子書籍をコンパイルしています」ウィンドウが開き、しばらくして変換が終わると、そのウィンドウに下記のような表示がされます。

このウィンドウの「出力ファイルはここに生成されました」の「ここに」の部分をクリックすると、EPUBから変換された「mobiファイル」が保存されたフォルダ(下の画像)が開きます。
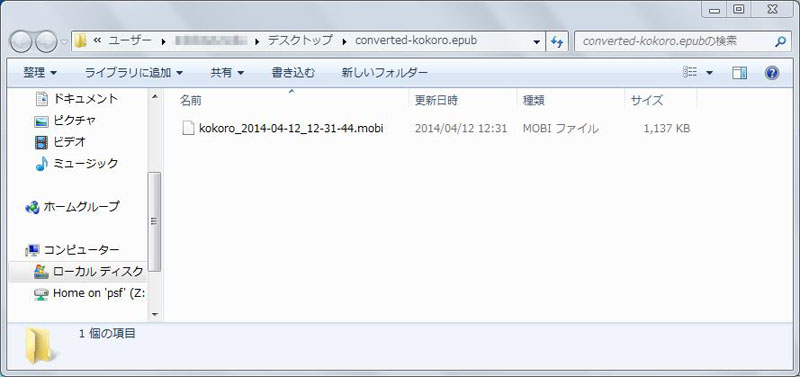
次に「電子書籍をコンパイルしています」ウィンドウの右下方にあるOKボタンをクリックします。するとプレビュー画面が表示されます。

先程の設定で選んだ「Kindle Paperwhite」でどのように表示されるかをシミュレートしてくれます。Kindle Paperwhiteはモノクロ表示の液晶端末なので、それをそれっぽくパソコンの画面上で再現しているのがわかります。
Kindle端末に自作したデータをコピーする
それではmobiファイルをKindleの端末に入れて読んでみましょう。現時点(2014年4月)ではKindle用の電子書籍データをパソコンで読むことは基本的に出来ません*2。ここからはKindle用の携帯端末で自作した電子書籍データを読むための手順をお伝えします。
パソコンにKindle端末を接続する
パソコンとKindleをUSBで接続します。
この時Kindle端末はUSBドライブモードになります。このときのKindle端末は外付けのハードディスクと同じく、一つの「外部ドライブ」としてパソコンに認識されてます。
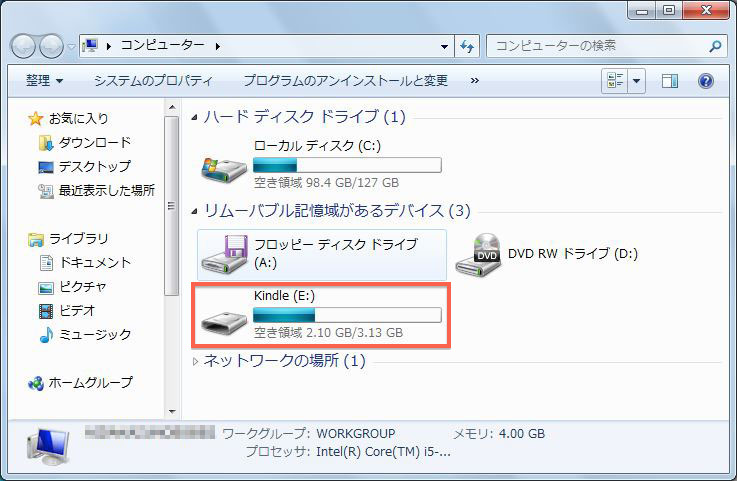
上の画像の通り、Kindleはパソコンから「Eドライブ」として認識されているので、それをダブルクリックして開き、その中にある「documents」というフォルダをさらに開きます。
既にKindleストアで電子書籍を購入したことがあるなら、それとおぼしき書籍名のファイルを「documents」フォルダ内に見ることが出来るはずです。ここに先ほど変換したmobiファイルをドラッグ&ドロップでコピーします。
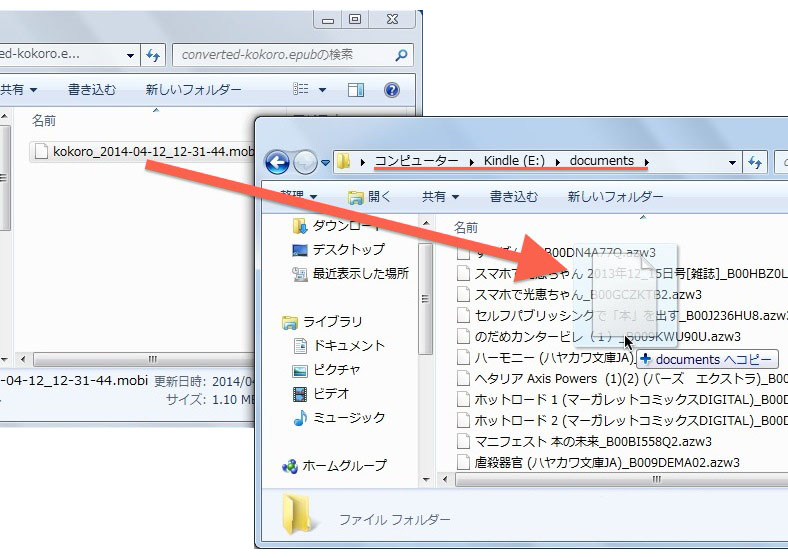
コピーが終わったらKindle端末をパソコンから取り外します。その際いきなりUSB端子を引っこ抜かずに「ドライブを右クリックしてメニューから「取り出し」を選択」するなどの方法で、安全に取り外すようにしてください。
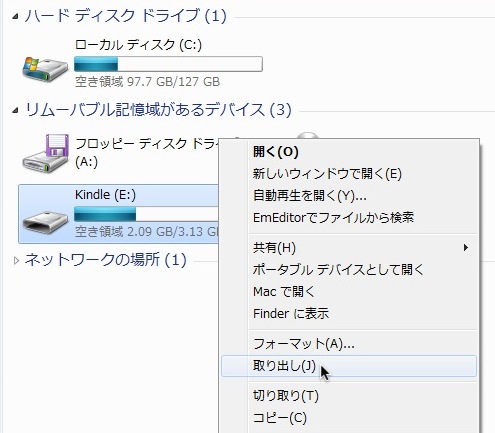
Kindleで表示してみる
取り外したKindleの画面には、先ほど端末にコピーした『こころ』の表紙が表示されるはずです。自分で作った電子書籍データ(Kindleストアから購入したものでないデータ)には「パーソナル」という表示が付きます。
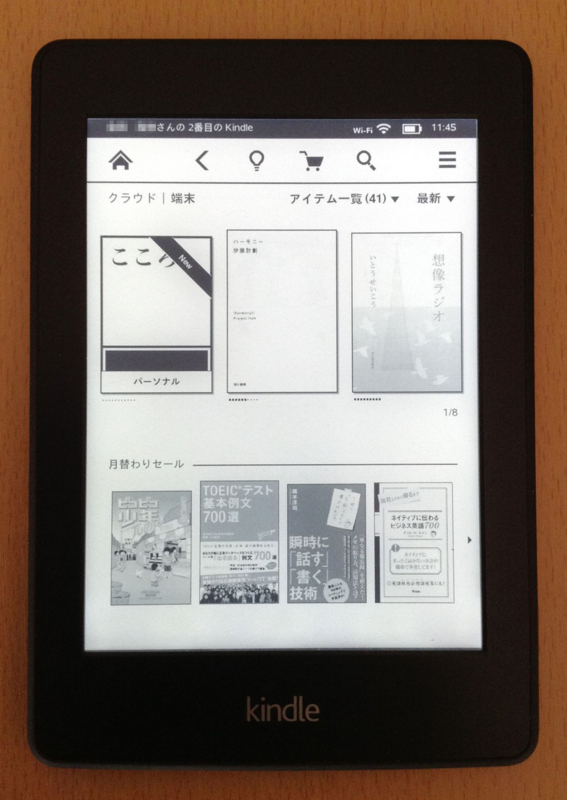
開くとこんな風に見えます。