音声付き電子書籍を作る(iBooks用_4)
作ったEPUBに音声を入れ込む。
それでは前回までに作ったフィックス型EPUBに音声を入れ込んでみましょう。
先にお伝えしたとおり、EPUBに音声データを入れ込むのに、それ用のオーサリングソフトを使います。
Tobi: an authoring tool for DAISY *1 and EPUB 3 talking books
http://www.daisy.org/project/tobi
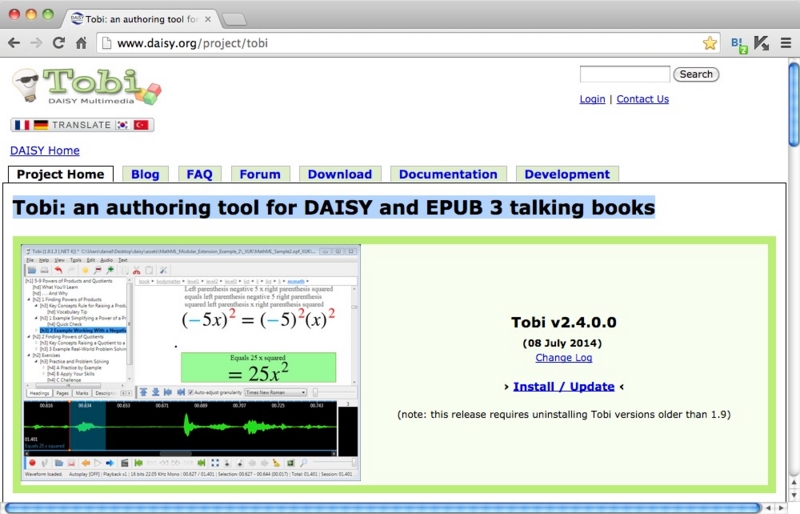
こちらの「Tobi」は、DAISYやEPUB3のデータに、人の声を入れ込んだり、音声の編集をするためのソフトです。(windows用:無料)
早速こちらをインストールしてみます。上の画面の「› Install / Update ‹」のリンクをクリックしダウンロードページを開き、そこの「ClickOnce .NET 4」のリンクからインストーラをダウンロードします。*2

インストーラをダブルクリックし、インストールを進めます。

完了すると、下のようなウィンドウが自動で開き、ソフトが起動します。
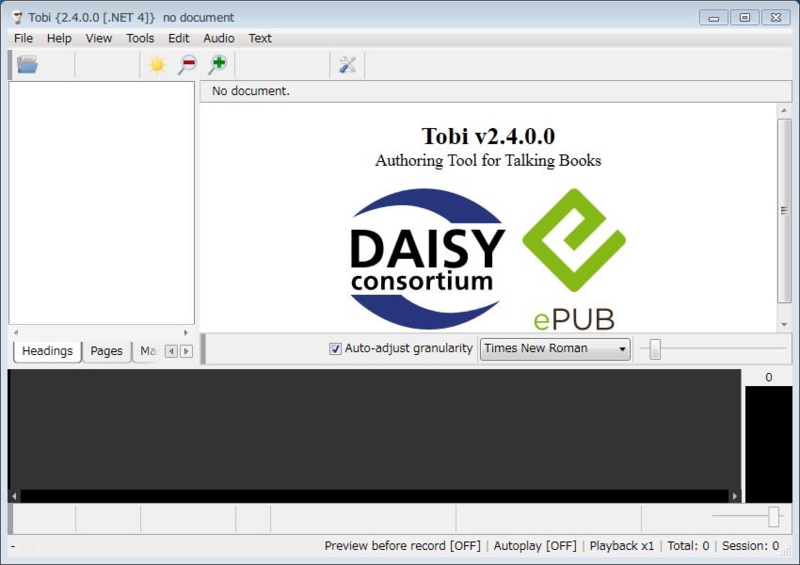
自分で起動するときは、デスクトップに生成されるショートカットアイコンをダブルクリックします。

TobiにEPUBを取り込む
Tobiが起動したら、音声を入れ込むためのEPUBファイルを読み込みます。
メニューバーの「File」をクリック、「Import」選択し、次に取り込みたいファイル(今回は「peter_rabbit.epub」)を選択し「開く」を押します。
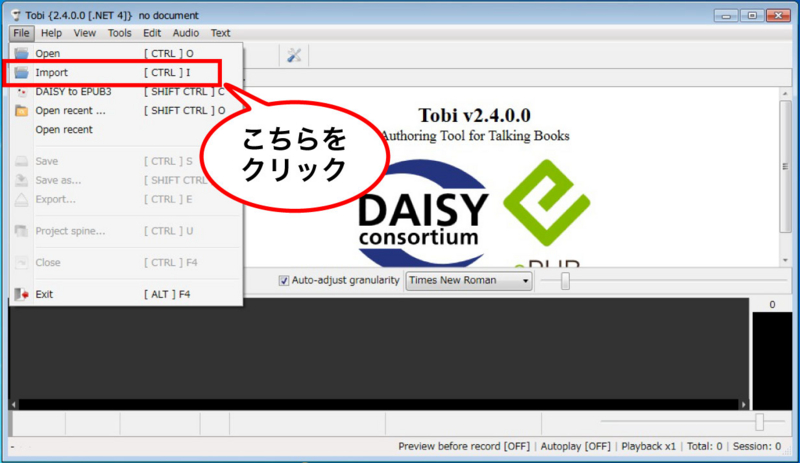
そうすると下のような「EPUB-Check?」というウィンドウが開きますので、「No」のボタンを押します。*3
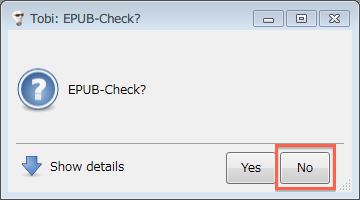
次に「Project audio format」ウィンドウが立ち上がるので、ドロップダウンリストから「Hz44100」を選びチェックボックスは全て外し、Okボタンを押します。
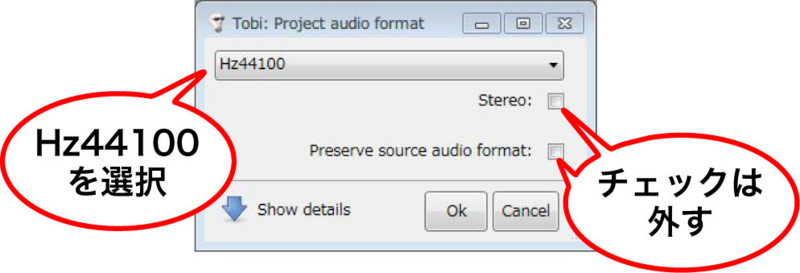
すると下のような「Project spine」というウィンドウが立ち上がります。これはEPUB内にある「ページファイル」の一覧です。
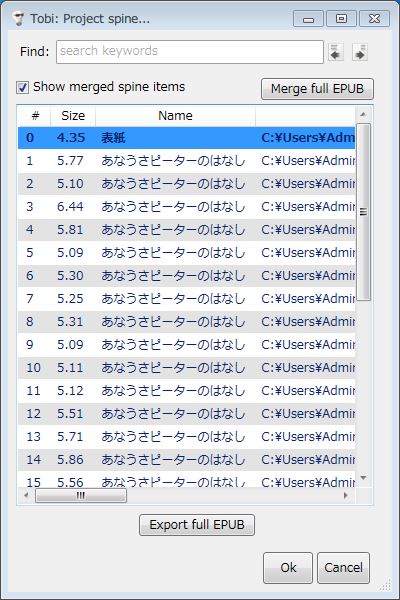
それと同時に「peter_rabbit.epub_ZIP」と「_XUK」という名前のフォルダが、自動で作られます。これらのフォルダはインポートしたEPUBと同じ階層に作られます。
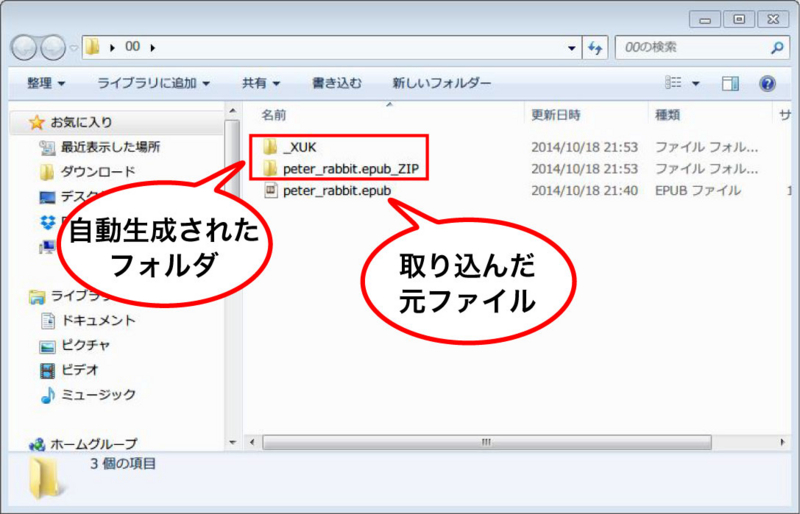
「peter_rabbit.epub_ZIP」フォルダは、TobiにインポートしたEPUBファイルを解凍したもの。「_XUK」フォルダは、Tobiの作業途中のファイル置き場です(多分)。どちらも現状では直接触ることはないので、「フォルダが2つ自動で生成される」ということだけおさえておけばOKです。
作業自体は「Project spine」ウィンドウで介して行います。
それではProject spineウィンドウを使って、EPUBのページごとに音声を入れ込んでいきます。2行目(本扉のファイル)を選択してOkボタンを押します。
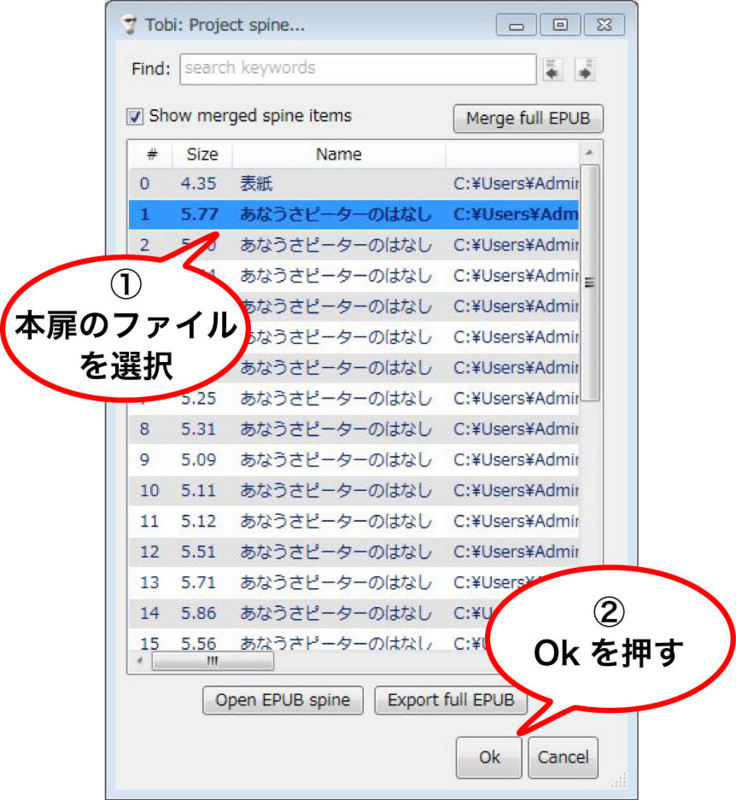
すると下のような画面が表示されるので、ウィンドウの左下にあるフォルダのマークのボタンを押して音声ファイルを取り込みます。
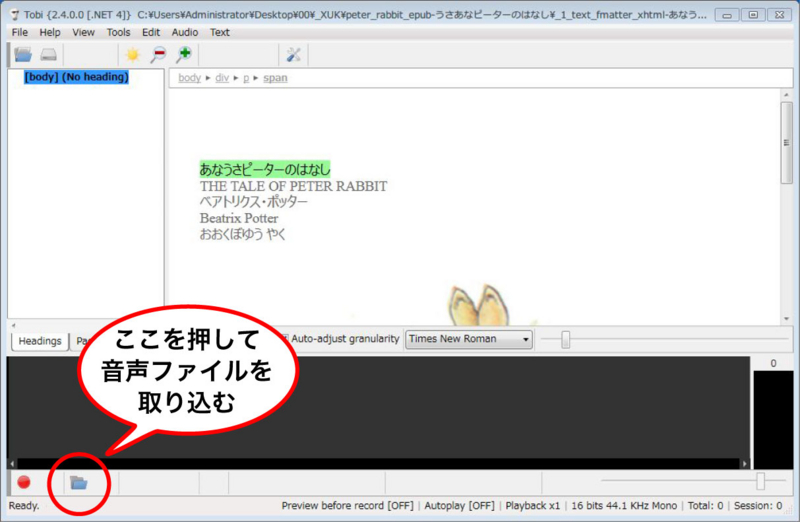
すると下のようなウィンドウが開くので、録音した音声ファイルをまとめたフォルダから、このページ(本扉)を読み上げたファイル(例の場合:hyoudai.mp3)を選び、開きます。
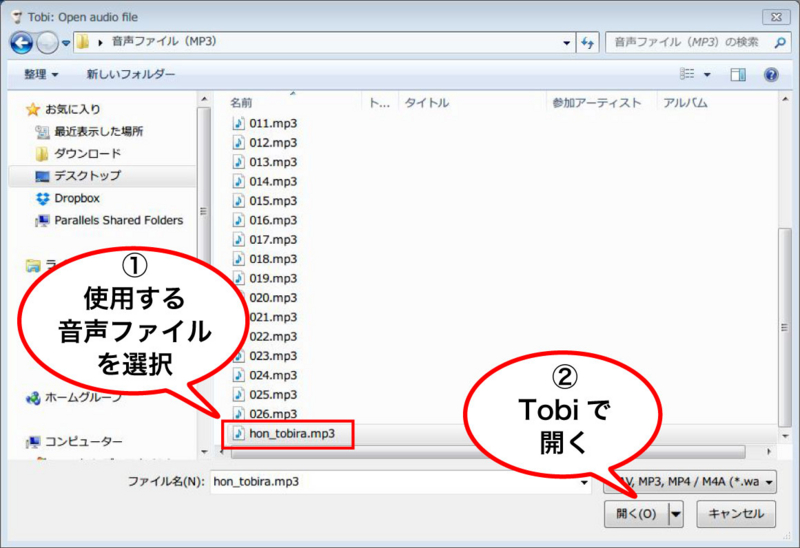
そうすると画面の下の方に、インポートした音声の波形が表示され、「▷」ボタンを押すと再生することができます。赤い線が左から右へと音声波形の上を移動していくことにより、現在どの部分の音声が再生されているかわかる仕組みになっています。
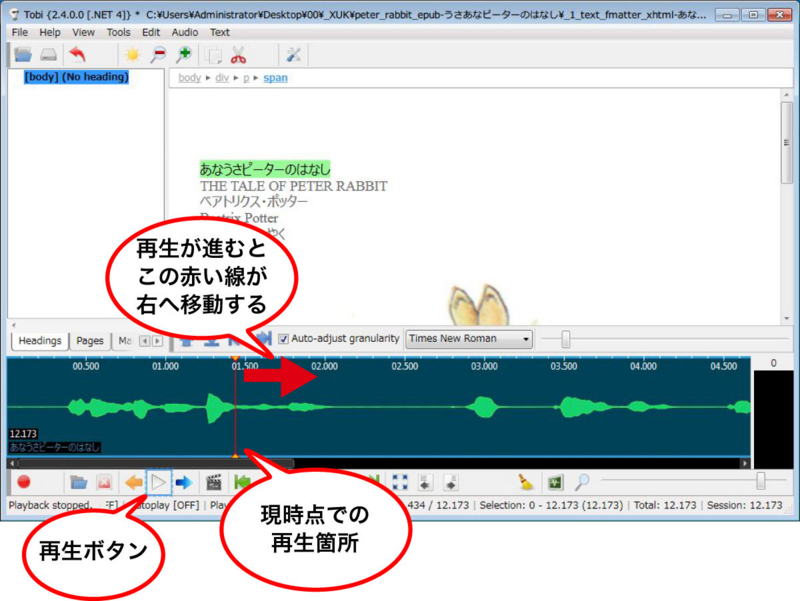
文の区切りごとに音声を割り当てる
今回インポートしているEPUBには、音声を割り当てるための「区切り用タグ」が、あらかじめ設定しましたで、その区切りごとに音声を割り当てていきます。
まず1行目をクリックし、文字に緑の帯がついた状態にします。次に音声再生ボタン(▷)を押します。そして「一区切り目」(この場合一行目の「あなうさピーターのはなし」)を読み終わったところで一時停止ボタンを押します。(再生中は、再生ボタンだった場所が一時停止ボタンに変化します。またSpaceキーを押しても一時停止します)※波形の上の白文字は説明用です。実際ソフト上で表示されるものではありません。
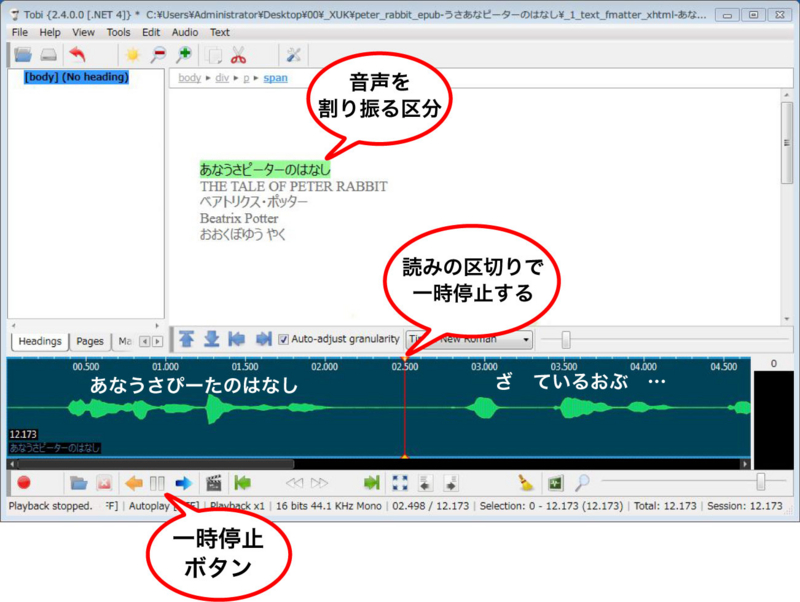
上のような状態で、Ctrlキーを押しながらReturnキーをおします。
すると一時停止するよりも前に読み上げられた波形は見えなくなり、未再生部分だけが波形表示として残ります。それと同時に文字に付く「緑の帯」が、自動で次の「区切り」に移動しています。
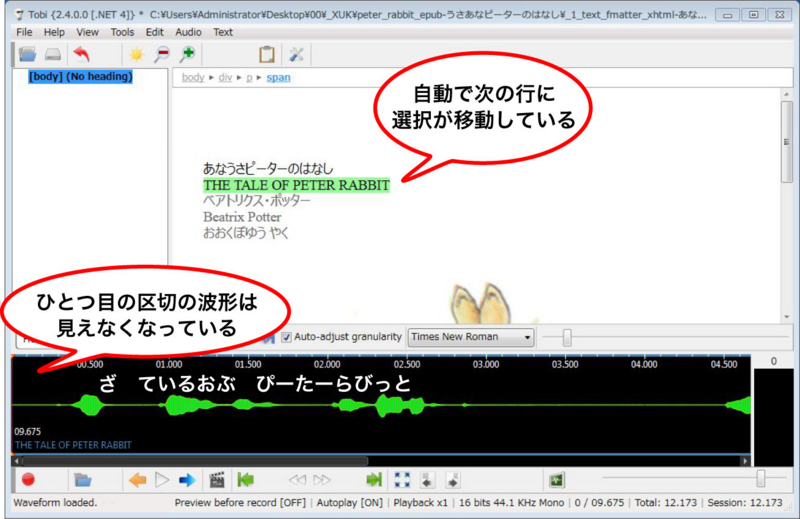
再度、再生を開始し、次の区切りの終わりまできたらまた一時停止を押し、Ctrlキー+Returnキーを押します。
この作業をページの最後まで繰り返し行います。
最後まで行ったら、上矢印のボタン(文字画面と音声波形画面の間にあります)を押し、ページ全体の音声波形を表示し、その区切りを確認します。

頭から音声を再生すると、読み上げている「区切り」と、文字に付いている「緑の帯」が、連動して動く様子を確認できると思います。これと同じ動きがiBooksで再現されます。
確認できたら保存(メニューバーの「File」→「Save」)をしてこのページ(本扉)への作業を完了します。続けて他のページも同じ手順で作業をしていきます。
なお別のページファイルを開くには、メニューバーの「File」→「Project spine」を選択します。すると最初のインポート時に現れたProject spineウィンドウが開きますので、そこから別のページファイルを選択し、音声の割り振り作業を続けます。

作業を途中で中断する場合は、普通に保存(メニューバーの「File」→「Save」)をすればよいのですが、中断した作業を再開するとき(保存したデータを呼び出すとき)のやり方が、ちょっとわかりにくいので説明します。
Tobiのメニューバー、「File」から「Open」を選択します。
すると、どのファイルを開くのか指定を促すウィンドウが開くので、最初に自動生成される「_XUK」のフォルダ内、「peter_rabbit_epub-うさあなピーターのはなし→_content_opf-うさあなピーターのはなし.xukspine」を選択し、開くボタンを押します。
これでさっき保存した状態から作業を再開でします。

音声の入れ込みをしながら、区分けの長すぎや短すぎに気づくこともあると思います。しかし今の作業時点でそれを修正することができない(多分。もしかしたらやりかたがあるかもしれません)ので、気になった部分はメモに取るなどして覚えておき、後で直すことにします。
すべてのファイルに音声の入れ込み作業が終わったら、音声入りEPUBを書き出します。
メニューバーの「File」から「Project spine」を選択しProject spineウィンドウを開き、下の方にある「Export full EPUB」のボタンを押します。
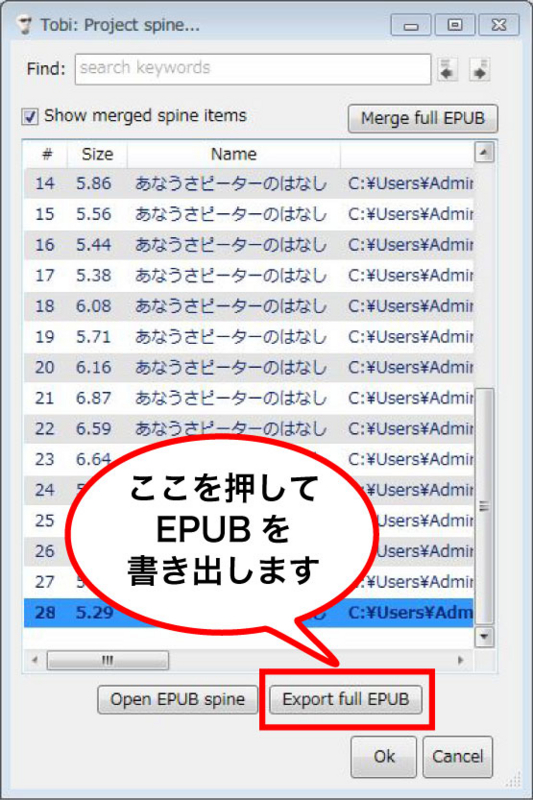
そうするとExport settingsウィンドウが開くので一番上のドロップダウンリストを「Hz44100」、その下にあるいくつかのチェックボックスは、全てチェックを外したうえでOkを押します。
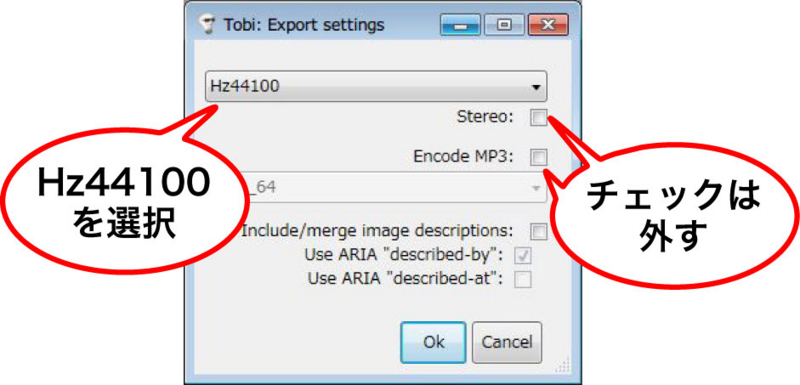
そうすると保存場所の指定を促されるので、任意の場所(デスクトップなど)を指定し保存します。
その後EPUB-Checkをするか聞かれるのでNoのボタンを押します。
すると指定した場所に「_content_opf-うさあなピーターのはなし.xukspine_EX」というフォルダが作られ、その中に「うさあなピーターのはなし.epub」という音声付きEPUBファイルと、それを解凍した「_ZIP」というフォルダが作られます。
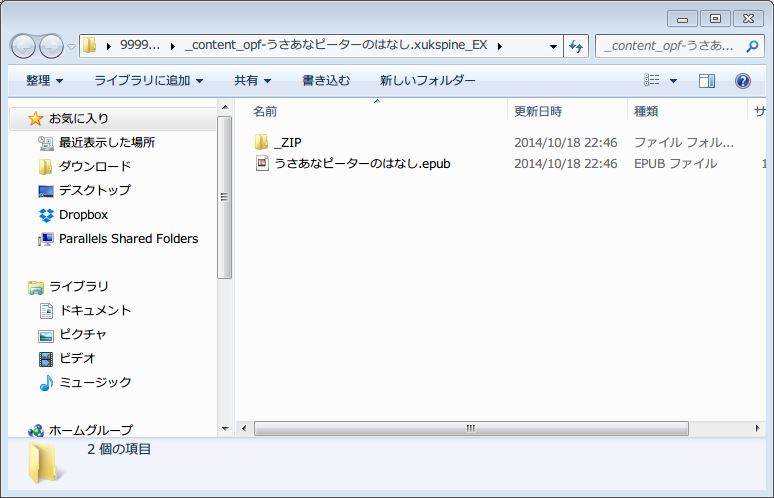
先ほどの音声割り当て作業中に、その割当区分の長短について修正が必要と感じた箇所があれば、下記の手順で修正します。
- 書き出されたepubファイルをFUSEeで開く。(その際、開く形式を聞かれるので「EPUBの構成で開く」を選んで開きます)
- 気になった部分のタグ付けを修正して保存。
- 修正したepubファイルをTobiにインポートし、音声の割り当てをやり直す(修正部分のみ)
- Tobiからepubを再度書き出す。
- 完了
この作業をすると、結果として同じような名前のファイルやフォルダがたくさん作られてしまい、バージョン管理(どのファイルが新しいのか古いのか?の管理)が煩雑になります。
最初にしっかりとしたルールを決めてからタグ付け(区切り位置の指定)を行うことお勧めします。
(中間ファイルを修正して対応する方法があるような気がするのですが…ご存知の方がいたら教えて下さい)
作った音声付きのEPUBファイルを下記からダウンロードできます。
Dropbox - うさあなピーターのはなし.epub
ご興味のある方はiBooksで読んでみてください。
なお、今回の記事は下記サイトの情報を参考にさせていただきました。
ありがとうございます。